When a Revit family requires a large number of types (often more than 10 +/-), a .txt file can accompany the family with a list of types as well as the corresponding parameter/values needed to populate the types in the Revit Project. Once loaded into Revit, this .txt file will be displayed in Revit as a scrollable and filterable dialog modal. Once you select the types that you would like to load into the project, only the selected types will be loaded into the project, keeping the size of the file to a minimum.
Whether you are new to Revit or just want a bit more insight into the world of type catalogs in Revit, the following tutorial can help guide you along the right path.
How to Load a Type Catalog
There are two main ways to load a Type Catalog in Revit.
Option 1: Load via “Insert > Load Family”
This is a very straight forward method with very few steps. By loading the family through the insert tab, Revit will allow you to navigate to the appropriate folder, see that there is a .txt file with the same name, and open the type catalog prior to loading it into the project. Keep in mind that you will only be selecting the .rfa file, the .txt file is not visible through the Revit navigation browser.
Option 2: Drag and drop from your browser into the Revit project directly.
This is an option many users will default to out of habit or convenience. Though there is nothing wrong with adding a family to your project by drag and drop, it does require an extra step to get Revit to apply the type catalog.
Typically, when using the drag and drop method, the family will come into the project as a default type. When a type catalog is needed, most content will call attention to this by naming the default type something like “Not a Type – Load Type Catalog” (see Image 1 Below:)
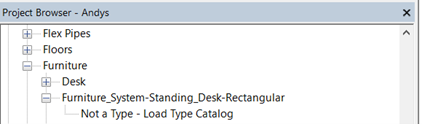
Image 1: Revit Project Browser will often show the default type as "Not a Type - Load Type Catalog"
To trigger Revit to apply the type catalog, right-click on the Family (not the type) in the project browser and select “Reload…”. Revit will typically have the correct path to the folder where you saved the original family, however, if that is not the case just navigate to the location where the family is saved and select the Revit File. Revit will not display the .txt file, only the Revit family with the same name (see below Image 2:)
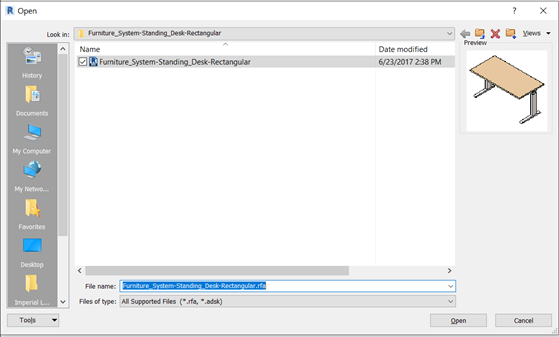
Image 2: Only the Revit family file will display, rest assured by selecting the family, Revit will pull the ..txt file with the same name and open the Type Catalog dialog modal.
Helpful Tips:
A few things to note before you get to loading and using a type catalog.
First, when downloading Revit content and a type catalog is needed, a “.txt” file with the same name as the family will be included with your download. It is critical that neither of the files (.rfa or .txt) be renamed, as Revit will be looking for the names of both to match.
Second, when selecting from the list of types (leftmost column) you can choose a single type, consecutive types (by holding “Shift” while selecting), or nonsequential types (by holding “Ctrl” when selecting the type rows) (see image 3 below:)
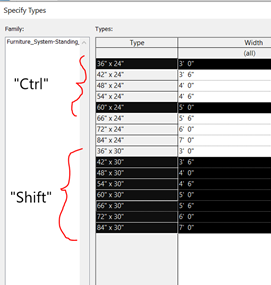
Image 3: Use “Ctrl” and select specific/nonsequential types, us “shift” and select for a group selection.
Additionally, when the dialog modal appears in Revit showing type options, keep in mind each parameter column has a filter. This may not be that helpful when there is a manageable amount of types, but many Revit families (lighting, furniture, etc.) have hundreds or even thousands of types. The best way to handle that many options is to select a filter option from as many parameters (columns) as you can. This will dramatically reduce the number of options that you don’t want loaded into your project (see below image 4:)
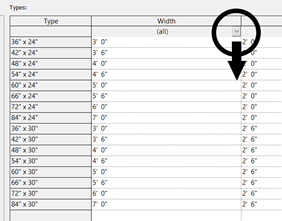
Image 4: The top right of each parameter (column) that can be filtered will have a small arrow. To make a specific option, select the arrow, and choose the option that best fits your needs.
--
Troy Thurlwell
 BIMsmith is a free cloud platform for architects, designers, and building professionals to research, select, and download building product data. Search, discover, compare, and download lighting product data on BIMsmith Market – from Revit pendant lighting to Revit suspended lighting and more – or build complete, data-rich Revit wall, floor, ceiling, and roof systems faster with BIMsmith Forge.
BIMsmith is a free cloud platform for architects, designers, and building professionals to research, select, and download building product data. Search, discover, compare, and download lighting product data on BIMsmith Market – from Revit pendant lighting to Revit suspended lighting and more – or build complete, data-rich Revit wall, floor, ceiling, and roof systems faster with BIMsmith Forge.

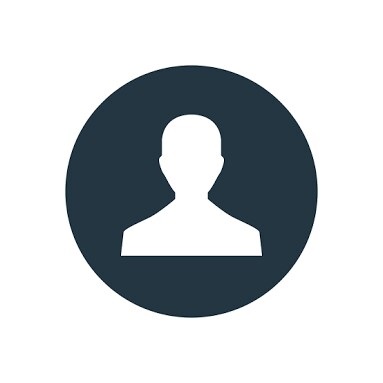

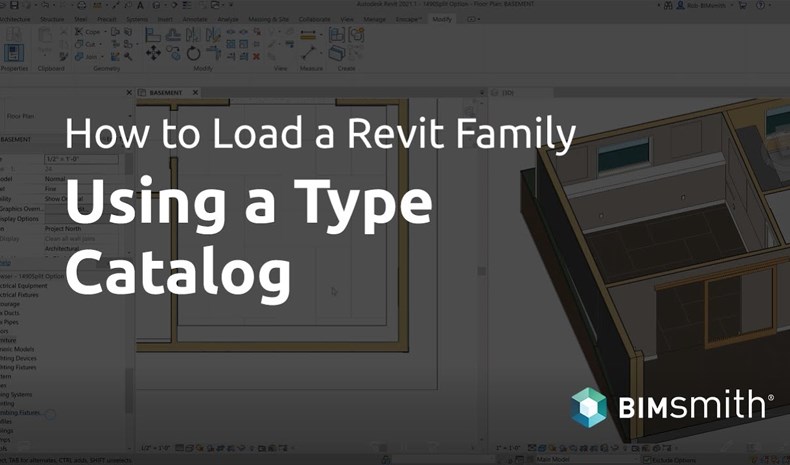

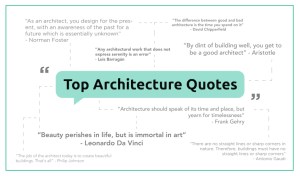



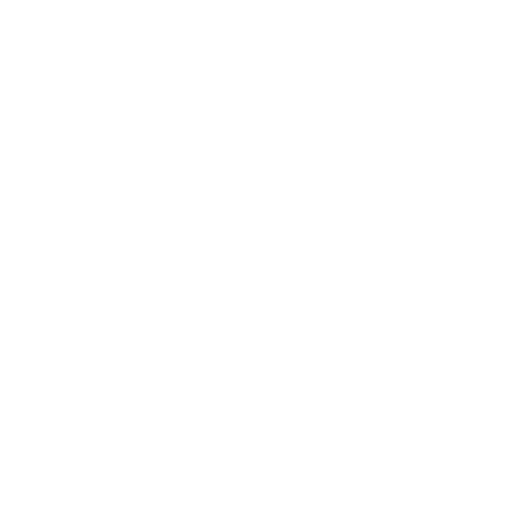
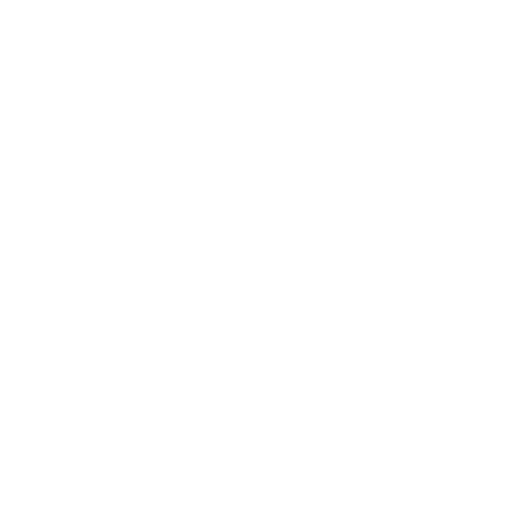

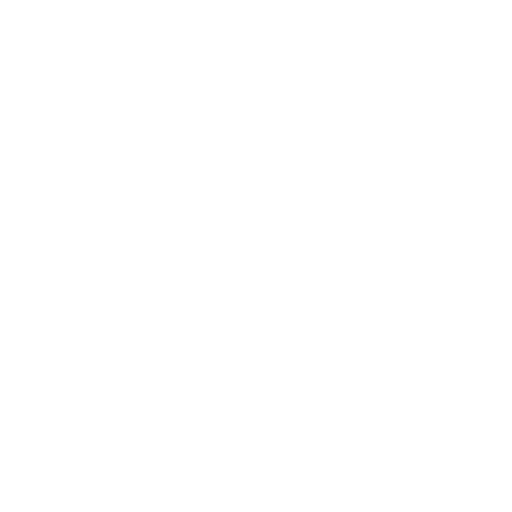
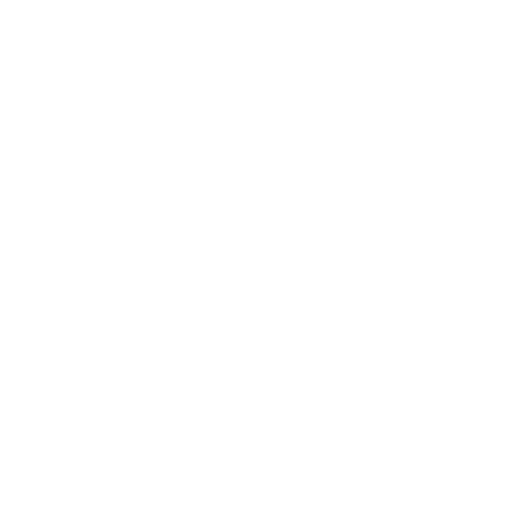

Jeremiah, 2/18/2022 12:57:14 PM