Revit Material Libraries can be confusing. Whether you're looking to add paint, roofing, carpet, or any other kind of material, proper understanding of how Revit materials work and how to design with them in Revit is essential to anyone's BIM skillset.
If you're looking to download Revit Materials quickly, take a look on BIMsmith:
If you'd like to learn more about using Revit material libraries, in the following video Pete Heibel from the BIMsmith team gives 5 easy steps to begin finding and downloading Revit materials, then loading them into your Revit project.
Watch (4:43):
Summary:
How to Find and Use Autodesk Material Libraries in Your Revit Projects
1. Find the Revit material library you want to download.
First, you need to find the appropriate material library you'd like to use. You can start by heading to BIMsmith Market, where you can browse hundreds of Revit material libraries from different categories and manufacturers. (Another option would be to use BIMsmith Forge, which has over 450,000+ Revit materials available to build your own complete wall, floor, ceiling, and roof assemblies.)
Simply select the "Material Libraries" button on the lefthand filter bar, and BIMsmith will deliver all kinds of material libraries, from paint to flooring, roofing, coatings, and more.
While you're at it, click the "Samples Available" button to see which of these products are able to be requested as material samples directly from within BIMsmith (powered by our friends at Swatchbox).
You can select a product that you see, or further narrow your search by manufacturer, category, certifications, and more. You can also compare similar items together to see how they differ from one another before you download.
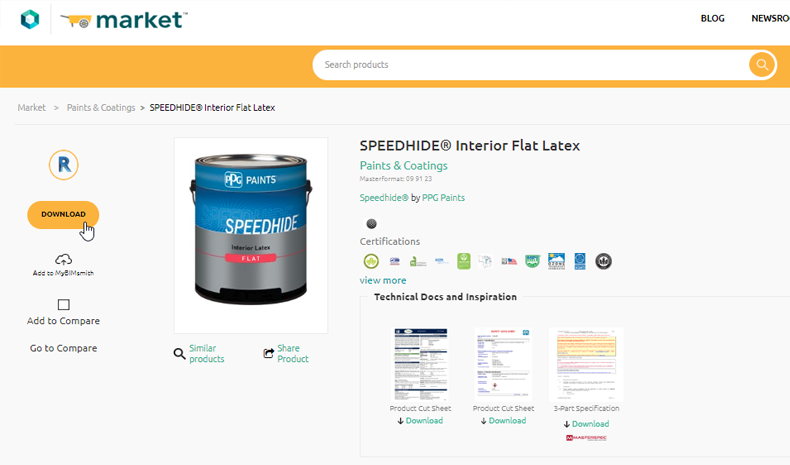
2. Download the material library file (.ADSKLIB)
Once you've found the material library you would like to try out, click the product, then select the Revit icon on the lefthand side of the screen. This will download an ADSKLIB file, or Autodesk Library File. This is the standard format for Revit materials.
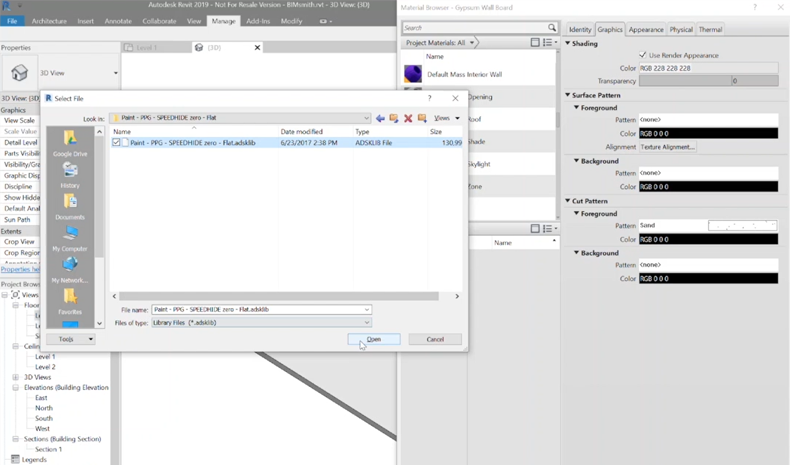
3. Load the material library into your Revit project.
Once you've downloaded the ADSKLIB file, extract it from the .zip file and open up your Revit project. Open the Material Browser within Revit, and click the Material Library window icon at the top of the selection box. This opens up the material library browser. Now, click the file icon at the bottom of the window to select a material library file to load. Navigate to where the file you downloaded was saved, and click Open.
Once loaded, you now have access to all of the materials that come loaded with that .ADSKLIB Autodesk Library file. The default view in Revit is a list view, but you can select the View dropdown to switch to a tile view (which is often easier to browse many materials at once).
Click the upward arrow icon to add any of the materials to your project.
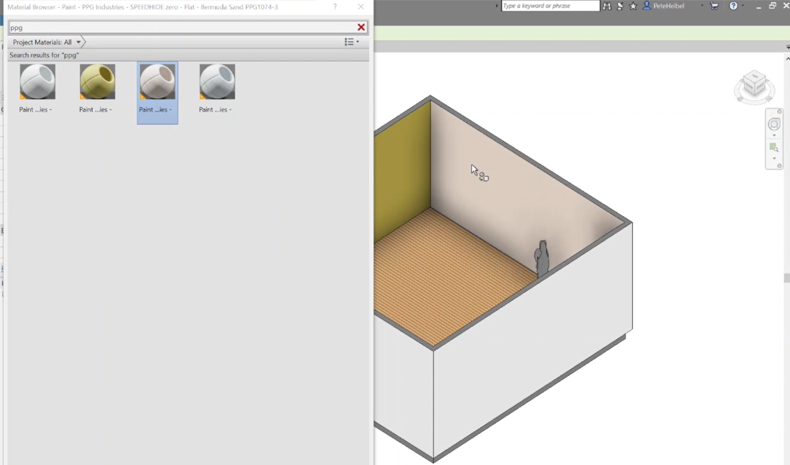
4. Apply your new Revit materials.
Close the material browser, and select the Paint tool from the Modify tab. You can browse for the specific materials you added, or search for them by name. If you downloaded a manufacturer Revit material library, you might want to search by the name of the manufacturer.
Select a material, then use the paint tool to begin applying this material to different surfaces.
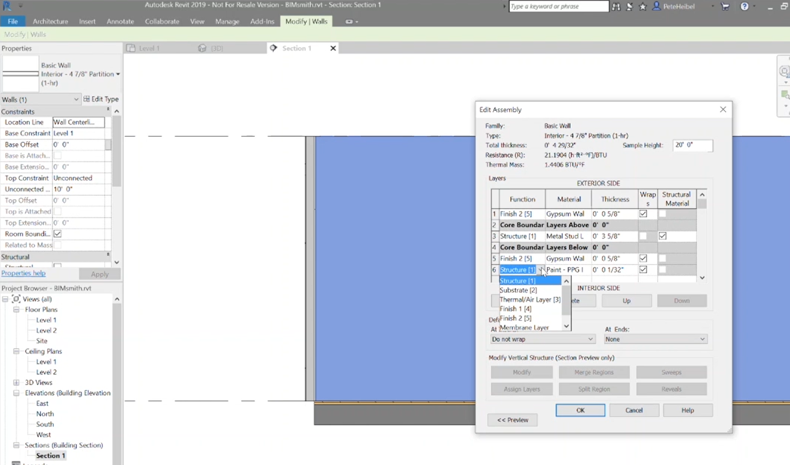
You can also apply materials (like paint) to wall assemblies themselves, give the material a thickness, and then tag it in section view.
5. Rinse and Repeat
There you have it - it's easy enough to find and download Revit materials of all kinds and load them into your project. Revit material libraries are awesome for specifying real-world products from a specific manufacturer. You'll get awesome renderings, and all the performance and technical data associated with the product itself, saving time and helping improve your project.
View More Videos By BIMsmith on YouTube
Subscribe for email updates about Revit, Architecture, and more.
--
 BIMsmith is a free cloud platform for architects, designers, and building professionals to research, select, and download building product data. Search, discover, compare, and download free Revit families on BIMsmith Market, or build complete, data-rich Revit wall, floor, ceiling, and roof systems faster with BIMsmith Forge.
BIMsmith is a free cloud platform for architects, designers, and building professionals to research, select, and download building product data. Search, discover, compare, and download free Revit families on BIMsmith Market, or build complete, data-rich Revit wall, floor, ceiling, and roof systems faster with BIMsmith Forge.

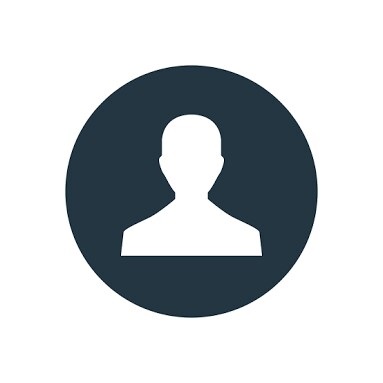

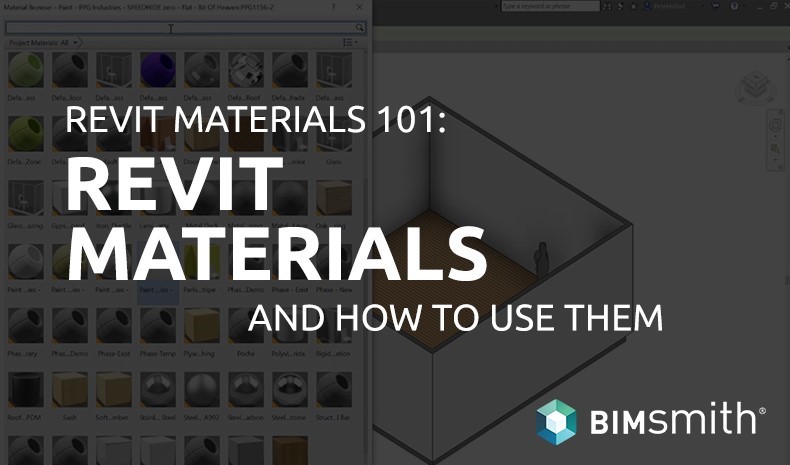

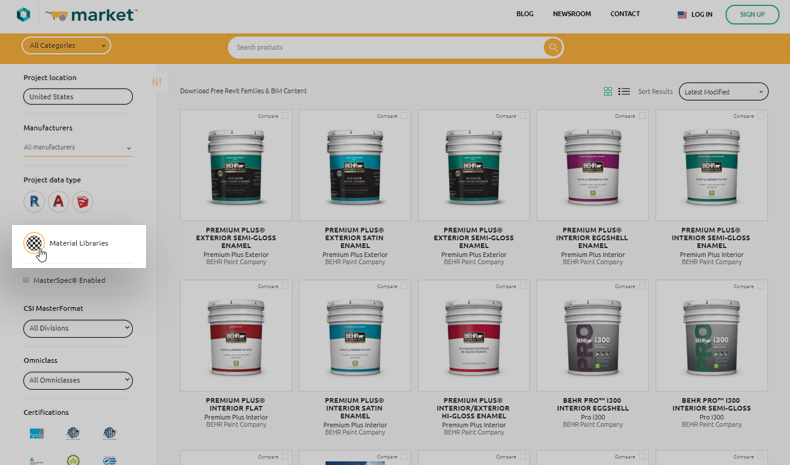


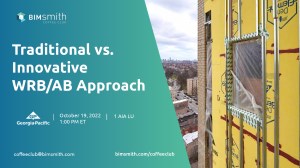



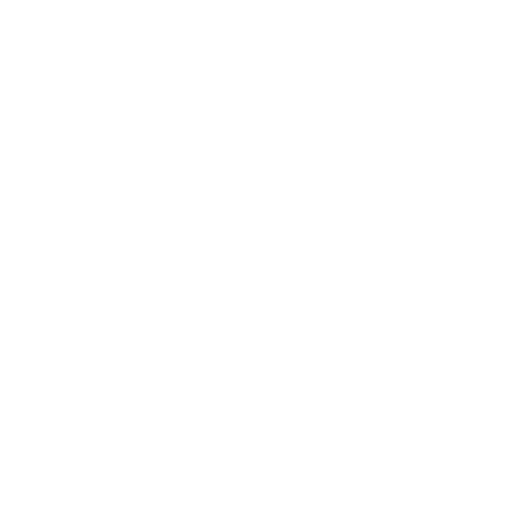
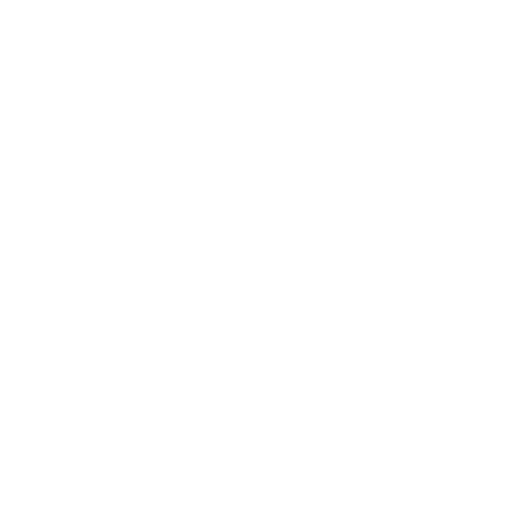

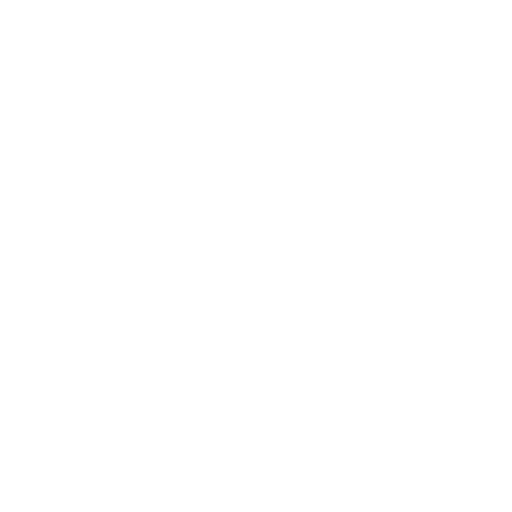
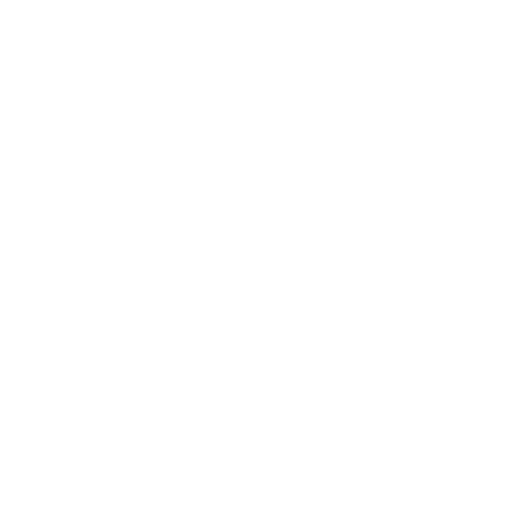

Guest, 5/28/2020 1:59:22 AM
A lot of the materials come in the form of revit project files, not library files. I'm a bit confused on how one is supposed to use these in their projects
Guest, 5/28/2020 7:18:50 AM
This article and tutorial video addresses materials that are not Material Libraries (.adsklib) but are project files: https://blog.bimsmith.com/Revit-Materials-101-Relinking-Images-and-Transferring-Revit-Materials
Kevin, 1/14/2021 8:12:04 AM
I spent the whole morning looking for materials. Yours doesn't work, isn't an adsklib file and your pluggin doesn't work either. Totally dissapointed.
Ethan, 1/14/2021 9:18:13 AM
Kevin, thanks for your comment. This tutorial is focused on .ADSKLIB files (most common with paints and other finishes), but you're right - not all Revit materials come in the form of .ADSKLIB files. Many can be downloaded as Revit project files, which require you to transfer the materials from the downloaded project to your current project. Here's a tutorial that can help you accomplish that: https://blog.bimsmith.com/Revit-Materials-101-Relinking-Images-and-Transferring-Revit-Materials
sanjay, 10/4/2021 6:25:29 AM
Devan, 10/12/2021 4:44:23 PM
Usman Dahiru , 9/2/2022 6:19:59 AM
caroline, 2/4/2023 1:29:21 PM
Ismail, 11/25/2024 2:43:19 PM