Phases are a great tool in Revit to filter elements by stages in a project. The obvious phases are Existing and New. If you have worked on renovation projects or an addition to an existing building, I’m sure you know the importance of differentiating what is existing and new. Phases are also important when staging construction, or where there is a certain sequence of events that need to happen in order.
Years ago I did a project where we built and installed a new transformer right next to the old one (which was still live) then decommissioned the existing one once the new one was installed. Using phases in Revit was essential to filtering and displaying the correct stages.
Creating Phases in Revit
Setting up phases in Revit is quite straightforward. On the Manage tab, you’ll find the Phases button.

This brings up the Phasing dialog box. On the first tab, we have Project Phases. The default phases are Existing and New Construction. We can rename these if we wish by double-clicking the names and editing them. We can also add more phases if we want to by clicking Before or After to the right under insert.
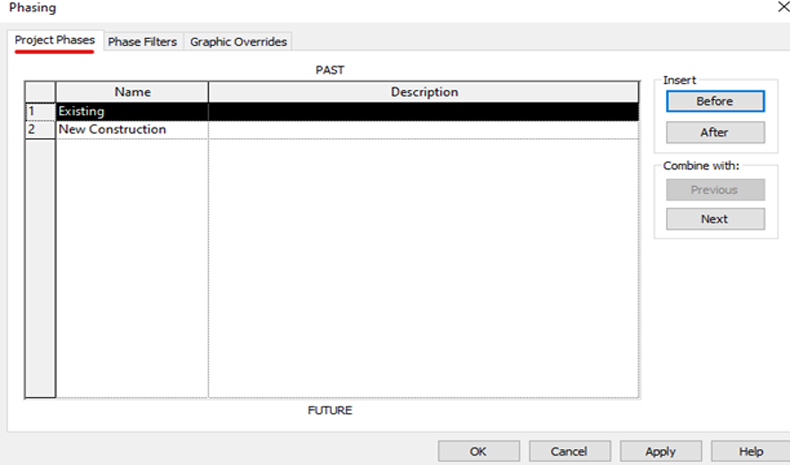
Note: By default, we have the phases Existing and New Construction, but no Demolition Phase. I have heard different arguments from people insisting demolition needs its own phase but I disagree. There is no reason to add an additional phase for demolition, as we can easily show what's being demolished by using our Phase Filters.
Phase Filters
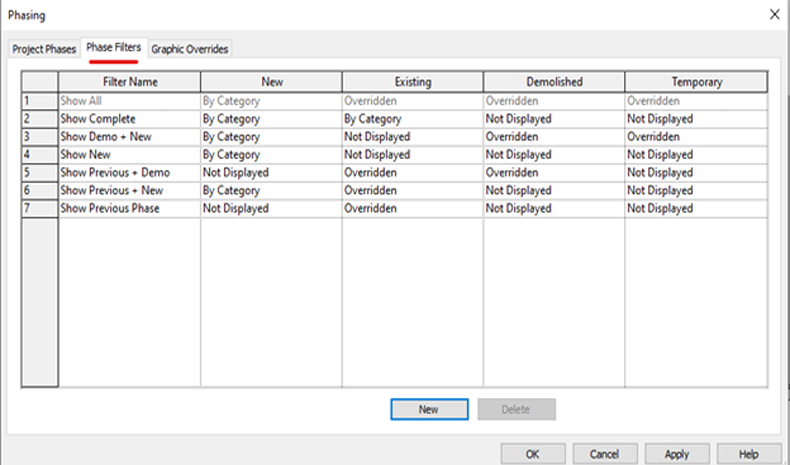
Phase Filters are the way we control how certain phases are displayed in a view. Each view has its own Phase status (from the project phases) and a phase filter. You can edit the Phase filters table to choose how a phase will be displayed when using each filter.
Note: The phase status here (New, Existing, Demolished, Temporary) relates to the current phase status of your view. For instance, if the phase status of your view is ‘Stage 5’, New would be anything created in ‘Stage 5’, Existing would be anything created before Stage 5 (ie Stage 1 to Stage 4), and Demolished would be anything demoed in Stage 5. Temporary is anything created and demolished in the same phase.
Filter Options
By Category - Means anything on that phase will be displayed as per the model category filters in visibility graphics. Basically will be displayed as normal.
Not Displayed - Means anything on that phase will be hidden from this view.
Overridden - Means anything on that phase will be displayed as per the graphic overrides on the next tab.
Graphic Overrides
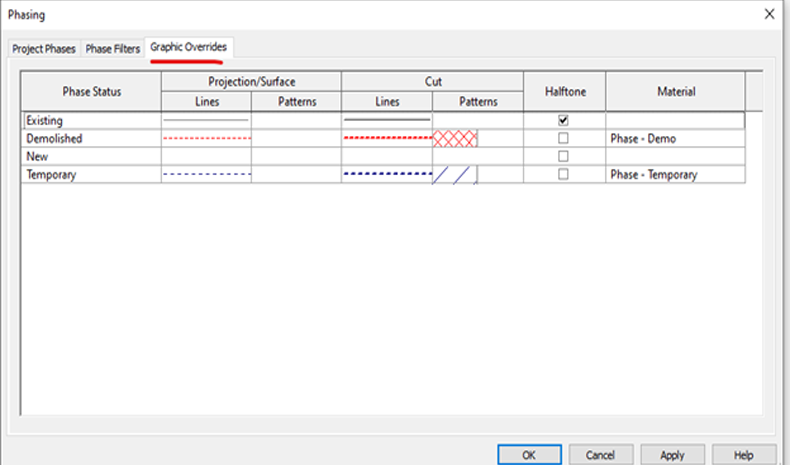
Anything Overridden in the Phase filter will be displayed as specified in the Graphic Overrides. This is very similar to the visibility graphics options for displaying model elements. However, this overrides everything by Phase.
Note: You can assign Phase Materials - especially useful if you want everything on a certain phase to look the same. You can also halftone phases.
Generally, I like to have my existing elements display as normal but be halftoned, the Demolished in red dashed lines, and the New just as per the Model Category.
Phase Filters in Action
Show All:
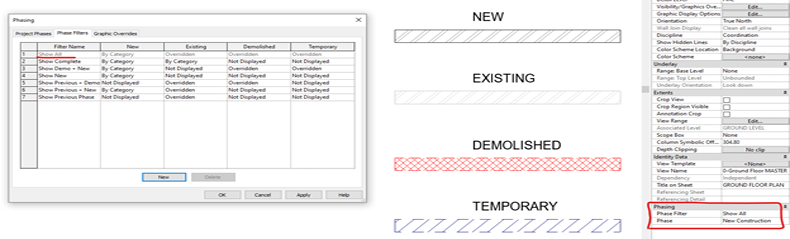
This is when you want to show every phase in a view.
Show Complete:
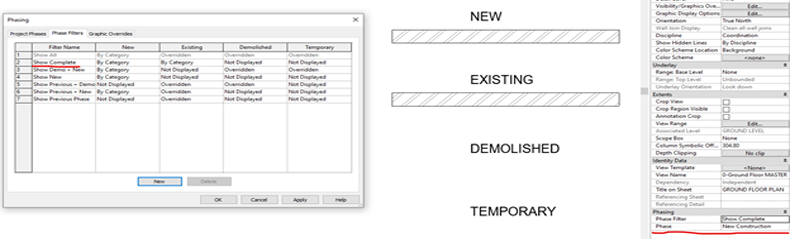
This is when you want to show the final, completed building.
Show Previous + Demo:
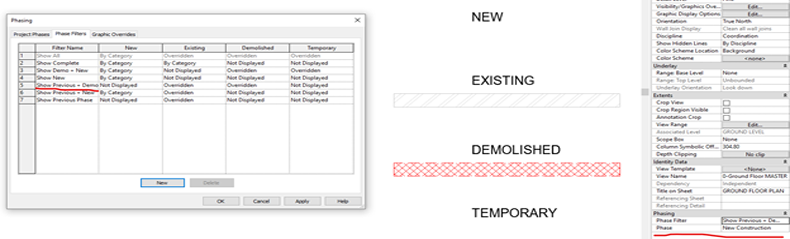
This is a demolition plan, showing what is existing to remain and what is being demolished.
Show Previous + New:
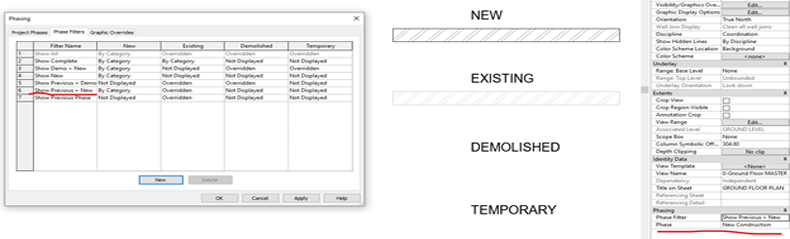
This is similar to the Show Complete filter, except in this view, you are clearly showing what is existing and what is new.
Work With Phases in Your Next Project
Working with phases in Revit can be a bit daunting at first, and can take a while to get your head around. But once you understand phase filters and how they apply to each phase in a view, you can really get the benefits and importance of filtering phases in your project.
--
Karl Tanner
Karl Tanner is a Structural Revit Technician and founder of RevitIQ.com. He's passionate about Revit, BIM and how digital tools can benefit the construction industry. He has implemented the use of Revit/BIM processes in his workplaces and helped mentor and guide junior staff using industry best practices. He has several years of experience working on a variety of projects, including large commercial and residential buildings, zoo and aquarium enclosures, energy sector structures and seismic retrofits of heritage buildings.

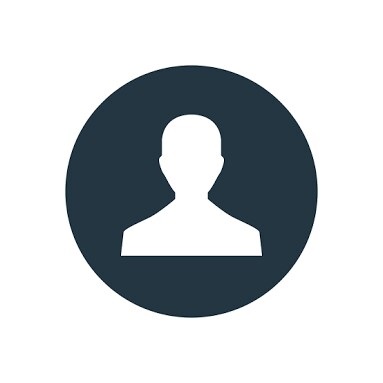

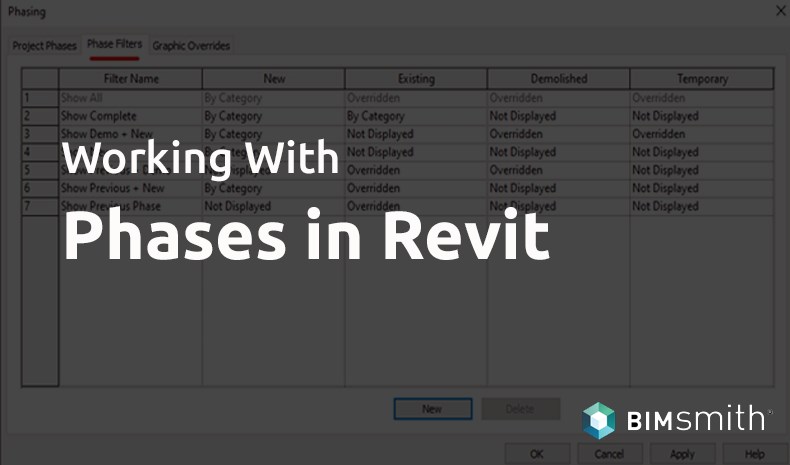
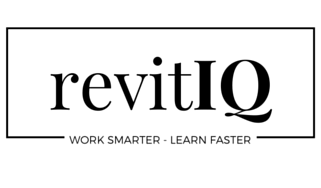





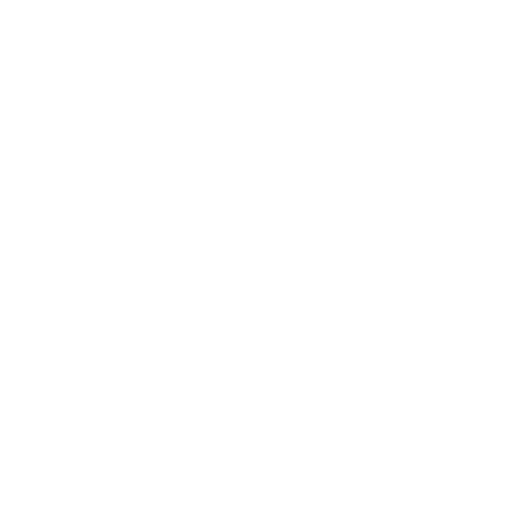
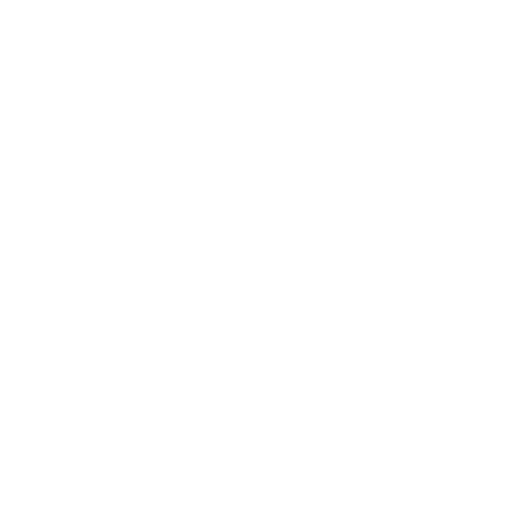

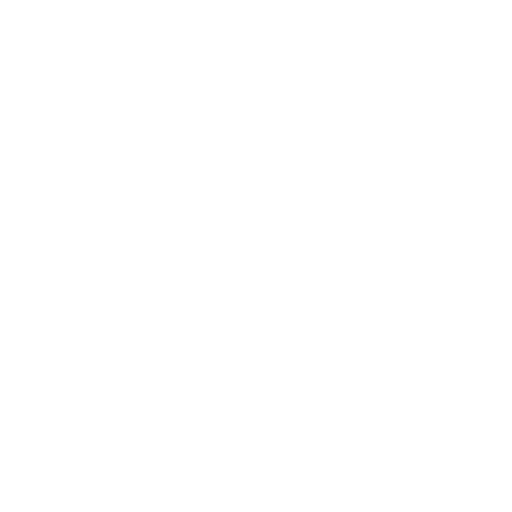
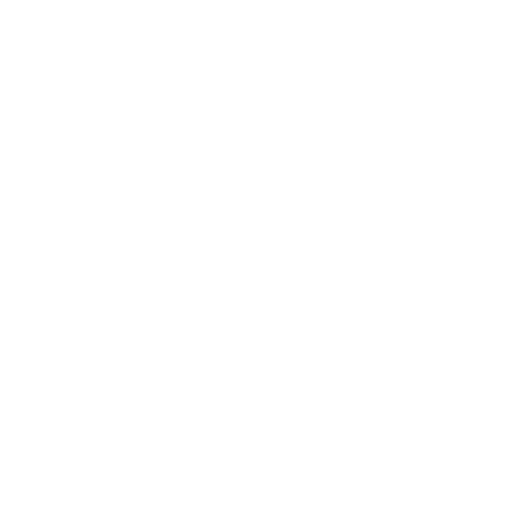

Srashti, 8/3/2021 4:43:57 AM
Thank You for sharing this valuable information. Please share some more information.
monica, 8/10/2021 11:59:50 AM